با سلام. وقتی لینوکس قبلی رو بر اثر یه اشتباه پاک کردم، نزدیک بود کل دیسک سختم رو نابود کنم! چون یه لحظه فکر کردم توی ماشین مجازی هستم که نبودم!، نسخه ۷ لینوکس دبیان رو نصب کردم. نمی دونم چرا، ولی نسخه ۷ کارت گرافیک من رو مثل ۶ نشناخت! به همین دلیل دست به کار شدم تا کارت گرافیک رو نصب کنم! تنها چیزی که خاطرم مونده بود، مدل کارت گرافیکم بود که ATI RADEON بود! هیچ چیز دیگهای خاطرم نموده بود! به همین خاطر از دستور زیر برای پیدا کردن اطلاعات بیشتر در مورد کارت گرافیکم استفاده کردم
$ lspci -nn | grep VGA
که از خروجی متوجه شدم Radeon 5000 هست! خوب تا اینجا کار خوب پیش اومد! بعد از اون، لازم بود تا بسته مربوط به کارت گرافیکم رو، بسته تجاری رو به متن باز ترجیح دادم(!) :-O، نصب کنم! به همین خاطر مخزن مربوطه رو به apt اضافه کردم!
$ sudo nana /etc/apt/sources.list.d/ati.list
و بعد خط زیر رو به اون اضافه کردم!
deb http://http.debian.net/debian/ wheezy main contrib non-free
و سپس
$ sudo apt-get update
و در نهایت بسته مورد نظر رو با استفاده از دستور زیر نصب کردم! (بسته اول فایلهای سرامد هسته مربوطه است که برای نصب صحیح درایور کارت گرافیک لازم است).
$ sudo apt-get install linux-headers-$(uname -r) fglrx-driver
در نهایت هم فایل پیکربندی Xorg Server رو به این صورت ساختم! دلیل اینکه این فایل رو دستی ساختم، آینه که Xorg این درایور رو به صورت خودکار شناسایی نمی کنه!
$ sudo mkdir /etc/X11/xorg.conf.d
$ echo -e 'Section “Device”\n\tIdentifier “RADEON”\n\tDriver “fglrx”\n\EndSection' > /etc/X11/xorg.conf.d/20-fglrx.conf
از طرف دیگه، چون معمولاً برای ارائه سمینار از لپ تاپم استفاده می کنم، این خط رو فایل xorg.conf اضافه کردم!
Section “Screen”
SubSection “Display”
Virtual 1024 768
EndSubSection
EndSection
و سیستم رو راه اندازی مجدد کردم! کار تمام شد! وقتشه که بخوابم!
البته به جای مراحل ساختن دستی تنظیمات، می تونستم همونطور که هنگام نصب توصیه شده بود، دستور مربوطه رو اجرا کنم! ولی به هر حال، من تنظیمات مربوط به مانیتور دوم رو باید دستی انجام می دادم!
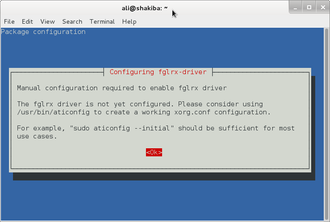


 )!
)!